Bottom Bar
At the bottom of your Battle Map, you'll see the Bottom Bar. This houses the main featureset of Tarrasque.io aside from the Map Tools. Each button on the bar opens up a menu or panel. You can mouse-over each of the buttons to see their name and their associated Keyboard Shortcut.

- The Combat Tracker button opens up the Combat Tracker. This is where you can initiate and track a combat encounter.
- The Dice Roller popover allows you to type a dice notation (e.g. 2d6+12) and have the result be displayed on the screen.
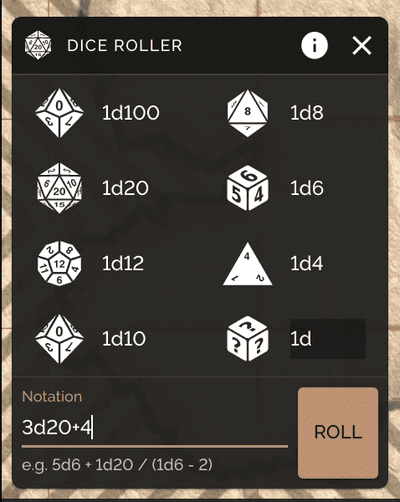
- The Chat button opens the Chat panel. You can talk with friends and share dice rolls here.
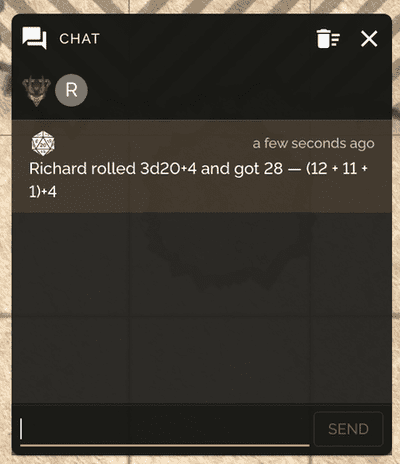
- The Adventurers panel shows you the list of adventurers on your account. You can add, edit, or delete adventurers from here, as well as add adventurer tokens on the map.
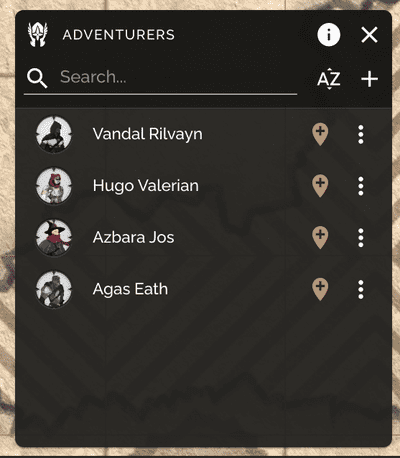
- The Monsters panel contains a list of monsters available in the campaign. You can import monsters from external sources (Open5e, JSON, XML) from here.
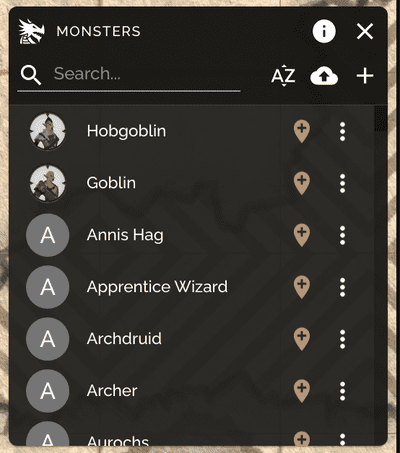
- The Objects panel contains a list of generic tokens for assets, furniture, and props. You can add, edit, or delete objects from here, as well as add object tokens on the map.
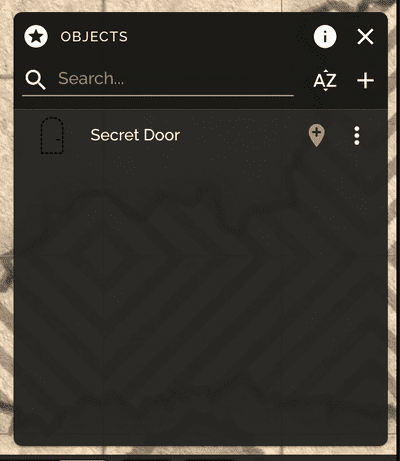
- The Spells panel contains a list of spells available in the campaign. You can import spells from external sources (Open5e, JSON, XML) from here.
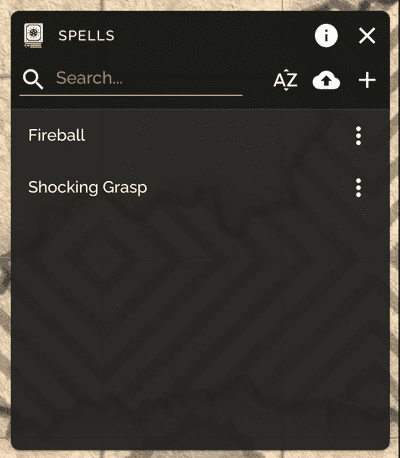
- The Battle Maps panel is a listing of all the battle maps you have access to. There's also a button here to lead you back to the Dashboard.
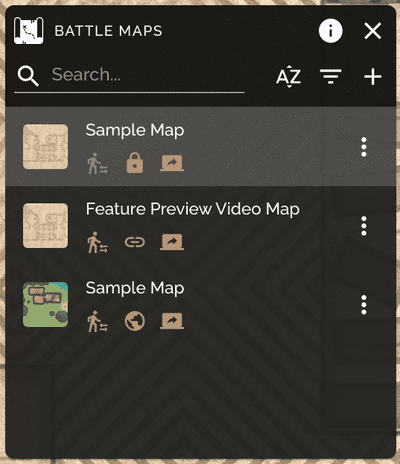
- The Dashboard button takes you back to your dashboard so that you can view and edit your campaigns.
- The Help menu contains the Keyboard Shortcuts, as well as some useful links.
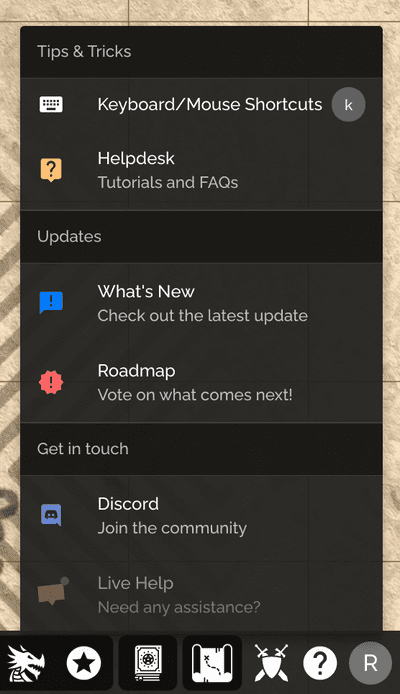
- The Account menu contains your Account Settings.
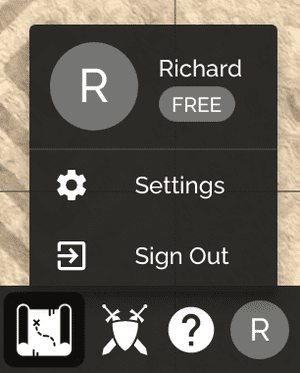
Keyboard Shortcuts
Each item on the bottom bar (except for Dashboard, Help, and Account) has a keyboard shortcut attached to it. The key is displayed in parentheses when you mouse-over each item, and is also available on the Keyboard Shortcuts dialog. It is highly recommend getting used to the keyboard shortcuts to improve efficiency.